Difference between revisions of "Mesh Converter"
| (40 intermediate revisions by the same user not shown) | |||
| Line 1: | Line 1: | ||
| + | <languages /> | ||
== Scope == | == Scope == | ||
<translate> | <translate> | ||
| − | Игровой движок W4 использует собственный формат хранения | + | <!--T:1--> |
| + | Игровой движок W4 использует собственный формат хранения ассетов. Следовательно, прежде чем использовать сторонний ассет, его необходимо преобразовать в наш формат. Сделать это можно с помощью инструмента Mesh Converter, который поставляется вместе с нашим SDK. | ||
</translate> | </translate> | ||
<translate> | <translate> | ||
| + | <!--T:2--> | ||
Mesh Converter позволяет преобразовывать ассеты из формата Autodesk FBX (.fbx). Другие форматы не поддерживаются. | Mesh Converter позволяет преобразовывать ассеты из формата Autodesk FBX (.fbx). Другие форматы не поддерживаются. | ||
</translate> | </translate> | ||
| Line 10: | Line 13: | ||
== Technical limitations == | == Technical limitations == | ||
<translate> | <translate> | ||
| − | Конвертер может преобразовать любой | + | <!--T:3--> |
| + | Конвертер может преобразовать любой fbx со следующими ограничениями: | ||
| + | |||
| + | <!--T:4--> | ||
| + | 1. В связи с аппаратными и программными особенностями некоторых популярных моделей устройств skinned mesh может содержать: | ||
| + | * не более 28 костей | ||
| + | * не более 8 вершин на кость | ||
</translate> | </translate> | ||
| + | |||
== How to use == | == How to use == | ||
<translate> | <translate> | ||
| + | <!--T:5--> | ||
Загрузка репозитория проекта описана в статье [[Quick Start]]. | Загрузка репозитория проекта описана в статье [[Quick Start]]. | ||
Файл конвертера W4MeshConverter.bin находится в каталоге w4framework/tools . | Файл конвертера W4MeshConverter.bin находится в каталоге w4framework/tools . | ||
| − | Конвертация запускается из командной строки, как это описано на следующем примере. | + | Конвертация запускается из командной строки, как это описано на следующем примере и в разделе [http://wiki.w4-dev.ciliz.com/index.php/Mesh_Converter#Short_manual Short manual]. |
</translate> | </translate> | ||
| Line 22: | Line 33: | ||
==== Preparing ==== | ==== Preparing ==== | ||
<translate> | <translate> | ||
| − | Возьмем для примера [ | + | <!--T:6--> |
| + | Возьмем для примера [http://demo.w4-dev.ciliz.com/wiki-files/utah-teapot.fbx Utah teapot]. | ||
Если посмотрите файл с помощью утилиты [https://www.autodesk.com/products/fbx/fbx-review Autodesk FBX Review], увидите примерно то же, что на рисунке. | Если посмотрите файл с помощью утилиты [https://www.autodesk.com/products/fbx/fbx-review Autodesk FBX Review], увидите примерно то же, что на рисунке. | ||
</translate> | </translate> | ||
| − | + | http://demo.w4-dev.ciliz.com/wiki-files/cb84552c-5001-4127-9d9d-1e93f9c96696.png | |
<translate> | <translate> | ||
| + | <!--T:7--> | ||
Обратите внимание на положение носика чайника при просмотре fbx, мы вернемся к этому чуть позже. | Обратите внимание на положение носика чайника при просмотре fbx, мы вернемся к этому чуть позже. | ||
</translate> | </translate> | ||
| + | |||
==== Converting ==== | ==== Converting ==== | ||
<translate> | <translate> | ||
| + | <!--T:8--> | ||
Скопируем файл модели в директорию конвертера. | Скопируем файл модели в директорию конвертера. | ||
| + | <!--T:9--> | ||
Далее, для преобразования модели в формат нашего движка (asset) необходимо выполнить: | Далее, для преобразования модели в формат нашего движка (asset) необходимо выполнить: | ||
</translate> | </translate> | ||
| Line 41: | Line 57: | ||
<translate> | <translate> | ||
| + | <!--T:10--> | ||
В результате появится директория teapot содержащая данные ассета. | В результате появится директория teapot содержащая данные ассета. | ||
</translate> | </translate> | ||
==== Adding to the project structure ==== | ==== Adding to the project structure ==== | ||
<translate> | <translate> | ||
| + | <!--T:11--> | ||
Для работы с ассетом необходимо скопировать его директорию (в нашем случае это teapot) в директорию resources проекта. Директория resources располагается на том же уровне структуры проекта, что и sources. Таким образом, структура проекта станет подобна следующей: | Для работы с ассетом необходимо скопировать его директорию (в нашем случае это teapot) в директорию resources проекта. Директория resources располагается на том же уровне структуры проекта, что и sources. Таким образом, структура проекта станет подобна следующей: | ||
</translate> | </translate> | ||
| Line 67: | Line 85: | ||
==== Code example ==== | ==== Code example ==== | ||
<translate> | <translate> | ||
| + | <!--T:12--> | ||
Загрузка: | Загрузка: | ||
</translate> | </translate> | ||
| + | <syntaxhighlight lang="c++"> | ||
auto asset = Asset::load(Path("resources/teapot", "teapot.asset")); | auto asset = Asset::load(Path("resources/teapot", "teapot.asset")); | ||
| + | </syntaxhighlight> | ||
<translate> | <translate> | ||
| + | <!--T:13--> | ||
Добавление в Render (отображение на экране): | Добавление в Render (отображение на экране): | ||
</translate> | </translate> | ||
| + | <syntaxhighlight lang="c++"> | ||
auto root = RootNode::make(); | auto root = RootNode::make(); | ||
root->addChild(asset->getRoot()); | root->addChild(asset->getRoot()); | ||
Render::instance().getPass(0)->setRoot(root); | Render::instance().getPass(0)->setRoot(root); | ||
| + | </syntaxhighlight> | ||
<translate> | <translate> | ||
| + | <!--T:14--> | ||
Полный код примера: | Полный код примера: | ||
</translate> | </translate> | ||
| + | <syntaxhighlight lang="c++"> | ||
#include "W4Framework.h" | #include "W4Framework.h" | ||
| Line 109: | Line 135: | ||
W4_RUN(AssetSample) | W4_RUN(AssetSample) | ||
| + | </syntaxhighlight> | ||
==== Result ==== | ==== Result ==== | ||
<translate> | <translate> | ||
| + | <!--T:15--> | ||
В результате выполнения должен отобразиться тот же чайник, но с небольшим отличием. | В результате выполнения должен отобразиться тот же чайник, но с небольшим отличием. | ||
</translate> | </translate> | ||
| − | + | http://demo.w4-dev.ciliz.com/wiki-files/3aa4d02a-5152-44d6-9168-13a155f1b049.png | |
<translate> | <translate> | ||
| − | Если сравнить рисунки, можно заметить, что нос чайника в FBX Review смотрит в одну сторону, а в | + | <!--T:16--> |
| + | Если сравнить рисунки, можно заметить, что нос чайника в FBX Review смотрит в одну сторону, а в результате выполнения программы в другую. Это происходит из-за различий в системах координат. | ||
</translate> | </translate> | ||
<translate> | <translate> | ||
| − | Система координат FBX Scene Axis and Unit Conversion является правосторонней (с осью Y направленной верх), тогда как [[Система координат W4]] левосторонняя (ось Y также направлена верх). | + | <!--T:17--> |
| + | Система координат FBX [https://help.autodesk.com/view/FBX/2017/ENU/?guid=__files_GUID_CC93340E_C4A1_49EE_B048_E898F856CFBF_htm Scene Axis and Unit Conversion] является правосторонней (с осью Y направленной верх), тогда как [[Система координат W4]] левосторонняя (ось Y также направлена верх). | ||
</translate> | </translate> | ||
=== Animated mesh Exmple === | === Animated mesh Exmple === | ||
| − | + | <translate> | |
| − | Для анимированных мешей порядок работы не сильно отличается. | + | <!--T:18--> |
| + | Для анимированных мешей порядок работы не сильно отличается от описанного [http://wiki.w4-dev.ciliz.com/index.php/Mesh_Converter#Mesh_Exmple выше]. | ||
| + | </translate> | ||
==== Preparing ==== | ==== Preparing ==== | ||
| − | Анимированную модель можно найти в интернете, например, Hand_rigged.FBX | + | <translate> |
| + | <!--T:19--> | ||
| + | Анимированную модель можно найти в интернете. Возьмем, например, [http://demo.w4-dev.ciliz.com/wiki-files/Hand_rigged.FBX Rigged Hand]. | ||
Просмотр с помощью [https://www.autodesk.com/products/fbx/fbx-review Autodesk FBX Review] покажет примерно следующее: | Просмотр с помощью [https://www.autodesk.com/products/fbx/fbx-review Autodesk FBX Review] покажет примерно следующее: | ||
| + | </translate> | ||
| + | |||
| + | [[file:hand.mov|500px]] | ||
| − | + | http://demo.w4-dev.ciliz.com/wiki-files/Hand.mov | |
==== Converting ==== | ==== Converting ==== | ||
| + | <translate> | ||
| + | <!--T:20--> | ||
Так же как в примере выше (с обычным мешем), скопируем модель в папку конвертера и преобразуем в формат W4 Engine: | Так же как в примере выше (с обычным мешем), скопируем модель в папку конвертера и преобразуем в формат W4 Engine: | ||
| + | </translate> | ||
./W4MeshConverter Hand_rigged.FBX hand | ./W4MeshConverter Hand_rigged.FBX hand | ||
| + | <translate> | ||
| + | <!--T:21--> | ||
В результате выполнения в текущей папке будет получена директория hand, содержащая данные ассета. | В результате выполнения в текущей папке будет получена директория hand, содержащая данные ассета. | ||
| − | + | </translate> | |
==== Adding to the project structure ==== | ==== Adding to the project structure ==== | ||
| + | <translate> | ||
| + | <!--T:22--> | ||
Скопируем полученный каталог ассета hand в каталог resources нашего проекта. Примерная структура проекта после этого: | Скопируем полученный каталог ассета hand в каталог resources нашего проекта. Примерная структура проекта после этого: | ||
| + | </translate> | ||
| + | |||
. | . | ||
└── W4TemplateGame | └── W4TemplateGame | ||
| Line 164: | Line 210: | ||
==== Code example ==== | ==== Code example ==== | ||
| + | <translate> | ||
| + | <!--T:23--> | ||
| + | Загрузим asset и добавим его в дерево отрисовки: | ||
| + | </translate> | ||
| + | |||
| + | <syntaxhighlight lang="c++"> | ||
| + | auto asset = Asset::load(Path("resources/hand", "hand.asset")); | ||
| + | render::getRoot()->addChild(asset->getRoot()); | ||
| + | </syntaxhighlight> | ||
| + | |||
| + | <translate> | ||
| + | <!--T:24--> | ||
| + | Если мы попробуем сейчас собрать проект, то ничего не увидим. Потому что камера попала “внутрь” asset’a. | ||
| + | |||
| + | <!--T:25--> | ||
| + | Возьмем камеру и передвинем её подальше (возможно, придется задать другие значения, в зависимости от размера окна браузера, размера объекта и т.п.): | ||
| + | </translate> | ||
| + | |||
| + | <syntaxhighlight lang="c++"> | ||
| + | auto cam = render::getScreenCamera(); | ||
| + | cam->setWorldTranslation({0.f, 125.f, -300.f}); | ||
| + | </syntaxhighlight> | ||
| + | |||
| + | <translate> | ||
| + | <!--T:26--> | ||
| + | Если сейчас собрать проект, то на экране появится рука, но она не будет двигаться. | ||
| + | |||
| + | <!--T:27--> | ||
| + | Чтобы она задвигалась, нужно запустить аниматор у соответствующего skinned mesh’a. Известно, что skinned mesh у нас один и у него одна анимация, поэтому в цикле пройдем по всему дереву asset’a и всем skinned mesh’ам в нём и будем проигрывать анимацию (в нашем примере - первую): | ||
| + | </translate> | ||
| + | |||
| + | <syntaxhighlight lang="c++"> | ||
| + | asset->getRoot()->traversal([&](Node& node) | ||
| + | { | ||
| + | if(node.is<SkinnedMesh>()) | ||
| + | { | ||
| + | auto skinned = node.as<SkinnedMesh>(); | ||
| + | skinned->getAnimator(0).setIsLooped(true); | ||
| + | skinned->play(0); | ||
| + | } | ||
| + | }); | ||
| + | </syntaxhighlight> | ||
| + | |||
| + | <translate> | ||
| + | <!--T:28--> | ||
| + | Полный код примера: | ||
| + | </translate> | ||
| + | |||
| + | <syntaxhighlight lang="c++"> | ||
| + | #include "W4Framework.h" | ||
| + | |||
| + | W4_USE_UNSTRICT_INTERFACE | ||
| + | |||
| + | class MeshAnimatedSample : public w4::IGame | ||
| + | { | ||
| + | public: | ||
| + | MeshAnimatedSample() = default; | ||
| + | |||
| + | void onStart() override | ||
| + | { | ||
| + | auto asset = Asset::load(Path("resources/hand", "hand.asset")); | ||
| + | render::getRoot()->addChild(asset->getRoot()); | ||
| + | |||
| + | auto cam = render::getScreenCamera(); | ||
| + | cam->setWorldTranslation({0.f, 150.f, -300.f}); | ||
| + | |||
| + | asset->getRoot()->traversal([&](Node &node) | ||
| + | { | ||
| + | if (node.is<SkinnedMesh>()) | ||
| + | { | ||
| + | auto skinned = node.as<SkinnedMesh>(); | ||
| + | skinned->getAnimator(0).setIsLooped(true); | ||
| + | skinned->play(0); | ||
| + | } | ||
| + | }); | ||
| + | } | ||
| + | }; | ||
| + | |||
| + | W4_RUN(MeshAnimatedSample) | ||
| + | </syntaxhighlight> | ||
==== Result ==== | ==== Result ==== | ||
| + | <translate> | ||
| + | <!--T:29--> | ||
| + | В результате выполнения вышеописанной программы отобразится следующая анимация: | ||
| + | </translate> | ||
| + | |||
| + | [[File:Hand engine.mov|500px]] | ||
| + | |||
| + | http://demo.w4-dev.ciliz.com/wiki-files/Hand_engine.mov | ||
== Short manual == | == Short manual == | ||
=== Basics === | === Basics === | ||
<translate> | <translate> | ||
| + | <!--T:30--> | ||
Конвертация utah-teapot.fbx в ассет с именем asset в текущей директории: | Конвертация utah-teapot.fbx в ассет с именем asset в текущей директории: | ||
</translate> | </translate> | ||
| Line 176: | Line 311: | ||
<translate> | <translate> | ||
| + | <!--T:31--> | ||
Конвертация utah-teapot.fbx в ассет с именем teapot в текущей директории: | Конвертация utah-teapot.fbx в ассет с именем teapot в текущей директории: | ||
</translate> | </translate> | ||
| Line 182: | Line 318: | ||
<translate> | <translate> | ||
| + | <!--T:32--> | ||
Конвертация utah-teapot.fbx в ассет с именем teapot, который будет сохранен в директории ~/some/dir: | Конвертация utah-teapot.fbx в ассет с именем teapot, который будет сохранен в директории ~/some/dir: | ||
</translate> | </translate> | ||
| Line 189: | Line 326: | ||
=== Common keys === | === Common keys === | ||
<translate> | <translate> | ||
| + | <!--T:33--> | ||
Справка: | Справка: | ||
</translate> | </translate> | ||
| Line 195: | Line 333: | ||
<translate> | <translate> | ||
| + | <!--T:34--> | ||
Вывод статистики сцены: | Вывод статистики сцены: | ||
</translate> | </translate> | ||
| Line 201: | Line 340: | ||
<translate> | <translate> | ||
| + | <!--T:35--> | ||
Пример статистики: | Пример статистики: | ||
</translate> | </translate> | ||
| Line 222: | Line 362: | ||
<translate> | <translate> | ||
| + | <!--T:36--> | ||
Управление размером (scale) на конвертации, где arg - значение, например (10, 1, 0.1): | Управление размером (scale) на конвертации, где arg - значение, например (10, 1, 0.1): | ||
</translate> | </translate> | ||
| Line 228: | Line 369: | ||
<translate> | <translate> | ||
| − | Переворот | + | <!--T:37--> |
| + | Переворот вертикальной оси V текстурных координат, если флаг указан, то к текстурным координатам будет применено преобразование вида V = 1.0 - V: | ||
</translate> | </translate> | ||
| Line 235: | Line 377: | ||
=== Setting limitations === | === Setting limitations === | ||
<translate> | <translate> | ||
| + | <!--T:38--> | ||
Для всех Mesh'ей могут быть заданы ограничения на максимальное количество вершин и индексов. Для Skinned Mesh'ей могут быть заданы ограничения на максимальное количество костей и максимальное количество костей на вершину. | Для всех Mesh'ей могут быть заданы ограничения на максимальное количество вершин и индексов. Для Skinned Mesh'ей могут быть заданы ограничения на максимальное количество костей и максимальное количество костей на вершину. | ||
</translate> | </translate> | ||
<translate> | <translate> | ||
| − | Модель, которая | + | <!--T:39--> |
| + | Модель, которая не соответствует заданным ограничениям, можно принудительно сконвертировать с помощью флага force, однако работоспособность в таком случае не гарантируется: | ||
</translate> | </translate> | ||
| Line 245: | Line 389: | ||
<translate> | <translate> | ||
| + | <!--T:40--> | ||
Установка ограничения на максимальное количество вершин на объект, где arg - значение, по умолчанию не задано: | Установка ограничения на максимальное количество вершин на объект, где arg - значение, по умолчанию не задано: | ||
</translate> | </translate> | ||
| Line 251: | Line 396: | ||
<translate> | <translate> | ||
| + | <!--T:41--> | ||
Установка ограничения на максимальное количество индексов на объект, где arg - значение, по умолчанию не задано: | Установка ограничения на максимальное количество индексов на объект, где arg - значение, по умолчанию не задано: | ||
</translate> | </translate> | ||
| Line 257: | Line 403: | ||
<translate> | <translate> | ||
| − | Установка ограничения на максимальное количество костей для Skinned Mesh, где arg - значение, по умолчанию 28: | + | <!--T:42--> |
| + | Установка ограничения на максимальное количество костей для Skinned Mesh, где arg - значение, по умолчанию 28, при установке значения выше, чем значение по умолчанию, работоспособность не гарантируется: | ||
</translate> | </translate> | ||
| Line 263: | Line 410: | ||
<translate> | <translate> | ||
| − | Установка ограничения на максимальное количество костей на вершину для Skinned Mesh, где arg - значение, по умолчанию 8: | + | <!--T:43--> |
| + | Установка ограничения на максимальное количество костей на вершину для Skinned Mesh, где arg - значение, по умолчанию 8, при установке значения выше, чем значение по умолчанию, работоспособность не гарантируется: | ||
</translate> | </translate> | ||
--max-bones-per-vertex arg | --max-bones-per-vertex arg | ||
Latest revision as of 09:32, 9 June 2020
Scope
Игровой движок W4 использует собственный формат хранения ассетов. Следовательно, прежде чем использовать сторонний ассет, его необходимо преобразовать в наш формат. Сделать это можно с помощью инструмента Mesh Converter, который поставляется вместе с нашим SDK.
Mesh Converter позволяет преобразовывать ассеты из формата Autodesk FBX (.fbx). Другие форматы не поддерживаются.
Technical limitations
Конвертер может преобразовать любой fbx со следующими ограничениями:
1. В связи с аппаратными и программными особенностями некоторых популярных моделей устройств skinned mesh может содержать:
- не более 28 костей
- не более 8 вершин на кость
How to use
Загрузка репозитория проекта описана в статье Quick Start. Файл конвертера W4MeshConverter.bin находится в каталоге w4framework/tools . Конвертация запускается из командной строки, как это описано на следующем примере и в разделе Short manual.
Mesh Exmple
Preparing
Возьмем для примера Utah teapot. Если посмотрите файл с помощью утилиты Autodesk FBX Review, увидите примерно то же, что на рисунке.
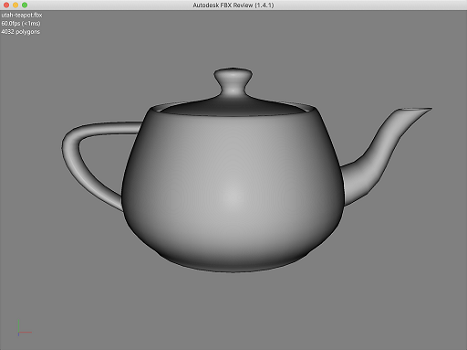
Обратите внимание на положение носика чайника при просмотре fbx, мы вернемся к этому чуть позже.
Converting
Скопируем файл модели в директорию конвертера.
Далее, для преобразования модели в формат нашего движка (asset) необходимо выполнить:
./W4MeshConverter utah-teapot.fbx teapot
В результате появится директория teapot содержащая данные ассета.
Adding to the project structure
Для работы с ассетом необходимо скопировать его директорию (в нашем случае это teapot) в директорию resources проекта. Директория resources располагается на том же уровне структуры проекта, что и sources. Таким образом, структура проекта станет подобна следующей:
.
└── W4TemplateGame
├── resources
│ └── teapot
│ ├── Animations
│ ├── BoneInfo
│ ├── Materials
│ │ ├── defaultMaterial.matInst
│ │ └── defaultSkinnedMaterial.matInst
│ ├── Splines
│ ├── teapot.asset
│ └── VertexData
│ ├── Utah Teapot Quads_0.ib
│ └── Utah Teapot Quads.vb
└── sources
└── main.cpp
Code example
Загрузка:
auto asset = Asset::load(Path("resources/teapot", "teapot.asset"));
Добавление в Render (отображение на экране):
auto root = RootNode::make();
root->addChild(asset->getRoot());
Render::instance().getPass(0)->setRoot(root);
Полный код примера:
#include "W4Framework.h"
W4_USE_UNSTRICT_INTERFACE
class AssetSample : public w4::IGame
{
public:
AssetSample() = default;
~AssetSample() = default;
void onStart() override
{
auto cam = Render::instance().getScreenCamera();
cam->setWorldTranslation({0.f, 0, -50.f});
auto asset = Asset::load(Path("resources/teapot", "teapot.asset"));
auto root = RootNode::make();
root->addChild(asset->getRoot());
Render::instance().getPass(0)->setRoot(root);
}
};
W4_RUN(AssetSample)
Result
В результате выполнения должен отобразиться тот же чайник, но с небольшим отличием.

Если сравнить рисунки, можно заметить, что нос чайника в FBX Review смотрит в одну сторону, а в результате выполнения программы в другую. Это происходит из-за различий в системах координат.
Система координат FBX Scene Axis and Unit Conversion является правосторонней (с осью Y направленной верх), тогда как Система координат W4 левосторонняя (ось Y также направлена верх).
Animated mesh Exmple
Для анимированных мешей порядок работы не сильно отличается от описанного выше.
Preparing
Анимированную модель можно найти в интернете. Возьмем, например, Rigged Hand. Просмотр с помощью Autodesk FBX Review покажет примерно следующее:
http://demo.w4-dev.ciliz.com/wiki-files/Hand.mov
Converting
Так же как в примере выше (с обычным мешем), скопируем модель в папку конвертера и преобразуем в формат W4 Engine:
./W4MeshConverter Hand_rigged.FBX hand
В результате выполнения в текущей папке будет получена директория hand, содержащая данные ассета.
Adding to the project structure
Скопируем полученный каталог ассета hand в каталог resources нашего проекта. Примерная структура проекта после этого:
.
└── W4TemplateGame
├── resources
│ └── hand
│ ├── Animations
│ │ └── Take 001.ssa
│ ├── BoneInfo
│ │ ├── bone_main_hande.skeleton
│ │ └── Hand_rigged.skin
│ ├── hand.asset
│ ├── Materials
│ │ ├── defaultMaterial.matInst
│ │ └── defaultSkinnedMaterial.matInst
│ ├── Splines
│ └── VertexData
│ ├── Hand_rigged_0.ib
│ └── Hand_rigged.vb
└── sources
└── main.cpp
Code example
Загрузим asset и добавим его в дерево отрисовки:
auto asset = Asset::load(Path("resources/hand", "hand.asset"));
render::getRoot()->addChild(asset->getRoot());
Если мы попробуем сейчас собрать проект, то ничего не увидим. Потому что камера попала “внутрь” asset’a.
Возьмем камеру и передвинем её подальше (возможно, придется задать другие значения, в зависимости от размера окна браузера, размера объекта и т.п.):
auto cam = render::getScreenCamera();
cam->setWorldTranslation({0.f, 125.f, -300.f});
Если сейчас собрать проект, то на экране появится рука, но она не будет двигаться.
Чтобы она задвигалась, нужно запустить аниматор у соответствующего skinned mesh’a. Известно, что skinned mesh у нас один и у него одна анимация, поэтому в цикле пройдем по всему дереву asset’a и всем skinned mesh’ам в нём и будем проигрывать анимацию (в нашем примере - первую):
asset->getRoot()->traversal([&](Node& node)
{
if(node.is<SkinnedMesh>())
{
auto skinned = node.as<SkinnedMesh>();
skinned->getAnimator(0).setIsLooped(true);
skinned->play(0);
}
});
Полный код примера:
#include "W4Framework.h"
W4_USE_UNSTRICT_INTERFACE
class MeshAnimatedSample : public w4::IGame
{
public:
MeshAnimatedSample() = default;
void onStart() override
{
auto asset = Asset::load(Path("resources/hand", "hand.asset"));
render::getRoot()->addChild(asset->getRoot());
auto cam = render::getScreenCamera();
cam->setWorldTranslation({0.f, 150.f, -300.f});
asset->getRoot()->traversal([&](Node &node)
{
if (node.is<SkinnedMesh>())
{
auto skinned = node.as<SkinnedMesh>();
skinned->getAnimator(0).setIsLooped(true);
skinned->play(0);
}
});
}
};
W4_RUN(MeshAnimatedSample)
Result
В результате выполнения вышеописанной программы отобразится следующая анимация:
http://demo.w4-dev.ciliz.com/wiki-files/Hand_engine.mov
Short manual
Basics
Конвертация utah-teapot.fbx в ассет с именем asset в текущей директории:
./W4MeshConverter utah-teapot.fbx
Конвертация utah-teapot.fbx в ассет с именем teapot в текущей директории:
./W4MeshConverter utah-teapot.fbx teapot
Конвертация utah-teapot.fbx в ассет с именем teapot, который будет сохранен в директории ~/some/dir:
./W4MeshConverter utah-teapot.fbx teapot ~/some/dir
Common keys
Справка:
-h, --help
Вывод статистики сцены:
-v, --verbose
Пример статистики:
(DEBUG) ==================== Scene statistics ==================== (DEBUG) Nodes: 2 (DEBUG) Geometries: 1 (DEBUG) Poses: 0 (DEBUG) Materials: 1 (DEBUG) Textures: 0 (DEBUG) ====================== Axis & Scale ====================== (DEBUG) Up: +Y, Front: +ParityOdd, System: RightHanded (DEBUG) Scale: 1.000000 (DEBUG) ================ Mesh: Red_label ================ (DEBUG) Vertex count: 404 (DEBUG) Index count: 2118 (DEBUG) All polygons are triangles: 1 (DEBUG) ========================================================== (DEBUG) create default material... (DEBUG) create default skinned material...
Управление размером (scale) на конвертации, где arg - значение, например (10, 1, 0.1):
--scale arg
Переворот вертикальной оси V текстурных координат, если флаг указан, то к текстурным координатам будет применено преобразование вида V = 1.0 - V:
--uv-flip
Setting limitations
Для всех Mesh'ей могут быть заданы ограничения на максимальное количество вершин и индексов. Для Skinned Mesh'ей могут быть заданы ограничения на максимальное количество костей и максимальное количество костей на вершину.
Модель, которая не соответствует заданным ограничениям, можно принудительно сконвертировать с помощью флага force, однако работоспособность в таком случае не гарантируется:
-f, --force
Установка ограничения на максимальное количество вершин на объект, где arg - значение, по умолчанию не задано:
--max-vertex arg
Установка ограничения на максимальное количество индексов на объект, где arg - значение, по умолчанию не задано:
--max-index arg
Установка ограничения на максимальное количество костей для Skinned Mesh, где arg - значение, по умолчанию 28, при установке значения выше, чем значение по умолчанию, работоспособность не гарантируется:
--max-bones arg
Установка ограничения на максимальное количество костей на вершину для Skinned Mesh, где arg - значение, по умолчанию 8, при установке значения выше, чем значение по умолчанию, работоспособность не гарантируется:
--max-bones-per-vertex arg